? ? ?我们在让?Altera FPGA?上的嵌入式系统和外部设备进行通信方式的时候,通常会用到拥有Avalon?接口的通用异步收发传输器——UART IP?核。UART?核实现了?RS-232?通讯协议,并使得大家可以设置串口通信相关的波特率、奇偶校验位、停止位和数据位,以及可选的?RTS/CTS?流控制信号等参数。
实验任务
本节实验是:在Qsys系统中通过使用官方UART IP核和PC进行环回,将收到的字符发送给PC。?
硬件设计
创建?Quartus II 工程?
首先要创建?Quartus II?工程,工程名为“UART_ip”。?
创建?Qsys?系统
实验中要用到的?IP?核有:clk(时钟)、niosII(处理器)、onchip_ram(片内存储)、jtag_uart、sysid_qsys、UART。其中只有?UART IP?核讲解一下,其他的?IP?核都是按照以前的配置方法进行设置,从?Library?中选择?UART IP?核(RS-232 Serial Port)并打开,出现以下界面:
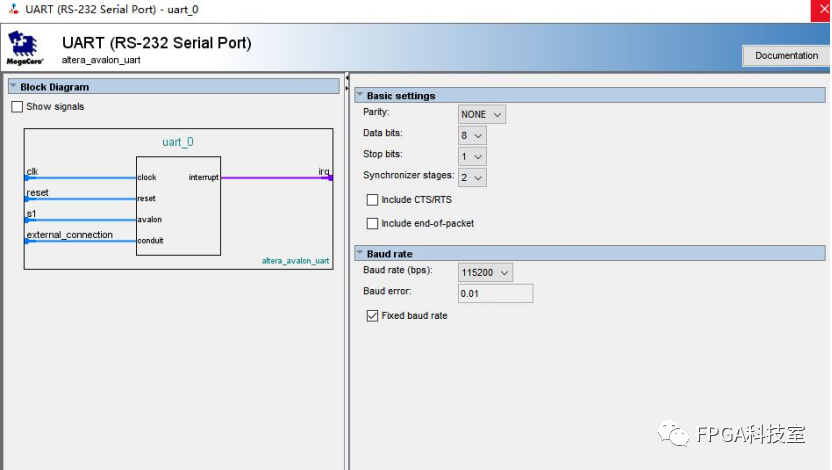
这里我们使用默认设置,直接点击【Finish】即可。
然后,我们打开?niosII IP?核配置界面,因为这里只用了?onchip_ram IP?核存储代码和指令,所以需要对相关的设置进行修改,在?Reset Vector?处将?Reset vector memory?处的选项选为?onchip_ram,同时在?Exception Vector?处也将?Exception vector memory?处的选项选为?onchip_ram。需要注意的是,在系统中加入onchip_ram IP?核之后,niosII IP?核的?Reset Vector?和?Exception Vector?选项中才会出现?onchip_ram?选项。
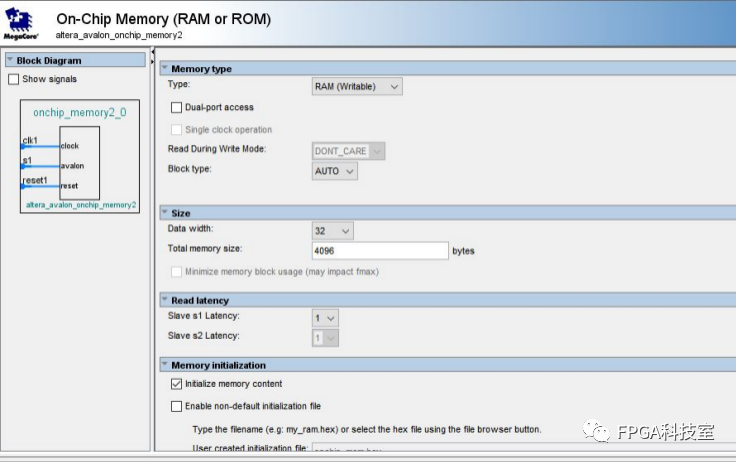

添加完?IP?核后就可以开始连线,大家若是不熟悉怎么连线,可以照着下面完成的?Qsys?系统界面图连。需要注意的是,要将?UART IP?核的端口引出来,引出端口的方法是双击?IP?核的?Export?一栏,然后修改名称,按下?Enter?键即可。
然后,点击?System→Assign Base Addresses 让系统自动分配地址,这里最好把?onchip_ram的地址锁住,这是因为这个?IP 核里存储着指令,最好不要让其地址发生变动。锁住地址的方法是先点击 IP 核,然后点击右键→Lock Base Address。我们还可以将各个 IP 核的名称修改一下。最后就是生成系统了,操作可以按照“Hello,World”推送里的进行。

集成?Qsys?系统
下面两个图为集成Qsys关键步骤,详细集成步骤请参考“Hello,World”推送里的操作。
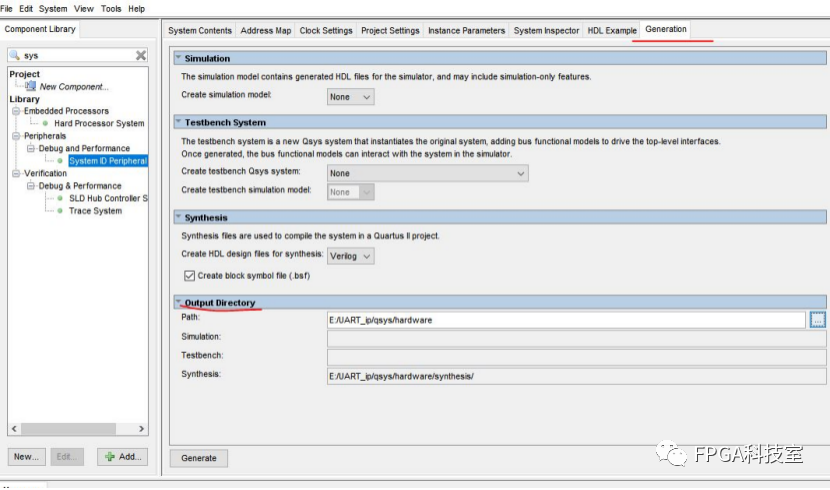

Quartus II?工程中的顶层代码如下。

编译和下载
这时,我们便能够进行编译查错了,我们可以通过?Quartus II?软件菜单栏中的【Processing】→【Start Compilation】来进行编译,也可以通过快捷栏中的快捷键进行编译。接下来我们就需要进行配置?IO,分配管脚。首先,点击?Quartus II?软件菜单栏中的【Assignment】→【Device】,然后我们在?Device?界面中找到【Device and Pin Options…】进入页面配置?IO。将未使用引脚设置为高阻输入(As input tri-state),这样上电后FPGA?的所有不使用引脚都将进入高阻抗状态。
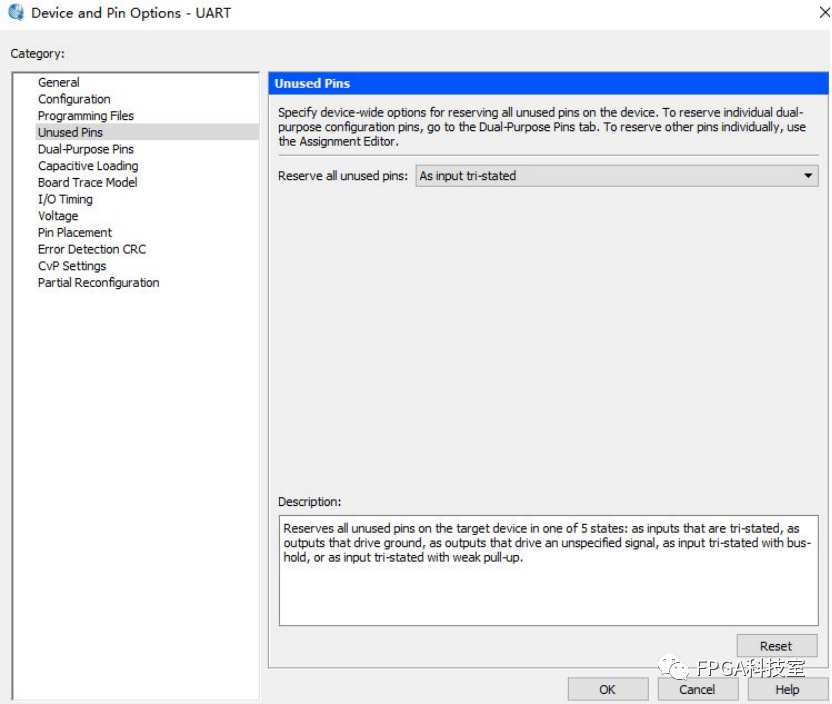
接下来,将一些?IO?设置成普通?IO,通过双击红框位置,将一个个?Value?的值修改过来。
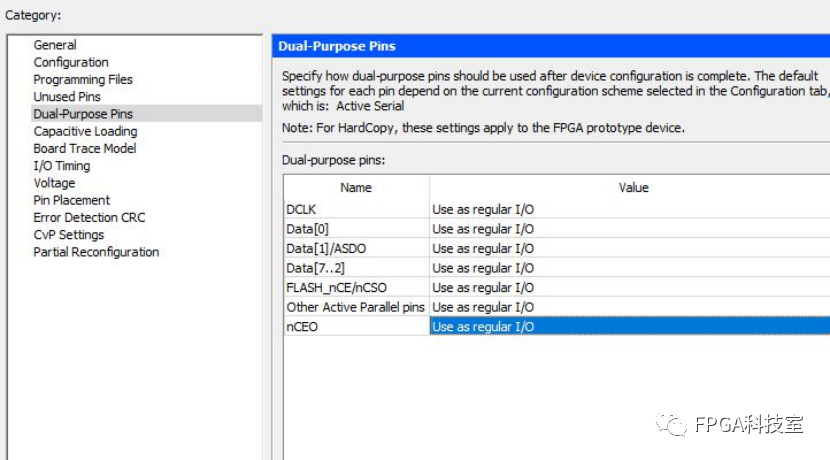
通过?Quartus II?软件菜单栏中的【Assignments】→【Pin Planner】选项分配引脚

最后我们再进行一次全编译,成功编译硬件系统后,将产生用于配置?FPGA?的?UART_ip.sof?文件。下面我们就来说明一下将.sof?文件下载到?FPGA?目标器件的步骤。
将下载器一端连接电脑,另一端与开发板上对应端口连接,最后连接电源线并打开电源开关。接下来我们下载程序。工程打开后通过点击工具栏中的“Programmer”图标打开下载界面,通过“Add File”按钮选择 output_files 目录下的“UART_ip.sof”文件。?
开发板电源打开后,?在程序下载界面点击“Hardware Setup”,在弹出的对话框中选择当前 的硬件连接为“USB-Blaster[USB-0]”。然后点击“Start”将工程编译完成后得到的 sof 文件下载到开发板中。?
至此,硬件部分设计完成,下面开始基于?Nios II SBT for Eclipse?的软件部分的设计。
软件设计
我们通过?Quartus II?软件菜单栏中的【Toos】→【Nios II SBT for Eclipse】,来启动?NiosII SBT for Eclipse?软件。打开?Nios II SBT for Eclipse?软件后,会弹出?Workspace Launcher?页面。我们这里将工作空间设置为qsys?路径下的software?文件夹,如图所示。

设置好工作空间后,我们点击【OK】进入?Nios II SBT for Eclipse?软件主界面中,在该页面我们通过单击菜单栏中的【File】→【New】→【Nios II Application and BSP from Template】,来新建工程。
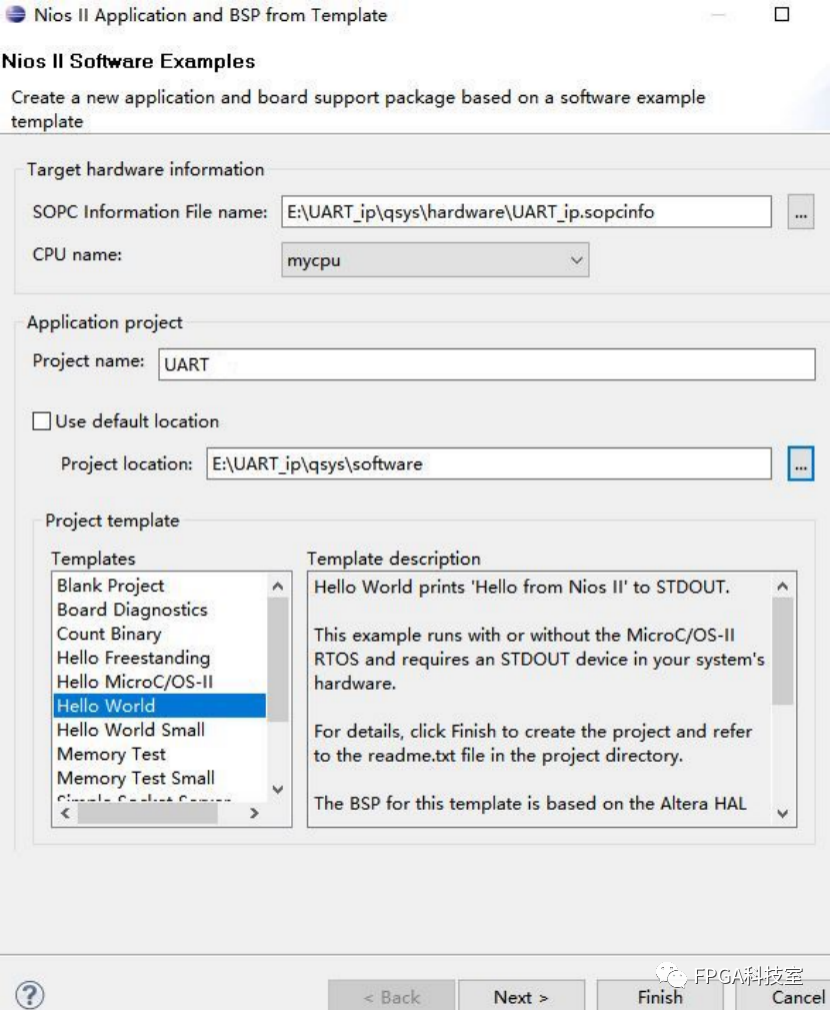
单击【…】按钮来选择?qsyshardware?下的?UART_ip.sopcinfo?文件,即指向当前硬件设计系统。Nios II SBT for Eclipse?软件会自动识别?Qsys?系统中?CPU?的名称,所以?CPU name一项会自动生成。接下来,要给?Nios II SBT for Eclipse?软件中的工程命名,这里的名称没有特殊要求,我们这里名为?UART。然后将工程存放的位置修改为?qsyssoftwareUART。注意不要漏掉了“UART”,不然生成系统的时候会报错。最后我们来看下?Project template?窗口,该窗口中陈列的都是已经设计好的软件工程。我们可以从中选择一个,作为自己的工程的模板来使用。当然也可以选择?Bland Project(空白工程),就需要自己写所有的代码。这里我们选择的是?Hello World?模板工程,然后我们在它的基础上进行修改,这样比空白工程更加方便。设置完工程后,直接点击【Finish】完成工程创建。然后,在?Nios II SBT for Eclipse?软件的
左侧?Project Explorer?窗口中有两个工程:UART 和 UART_bsp。其中?UART 是?C++/C++应用工程,而UART_bsp?是描述?Qsys?系统硬件细节的系统库。打开?UART 工程里的 hello_world.c?文件。

我们在这里要验证之前创建的?Qsys?系统是否能正常工作,验证方法和“Hello,World”是一样的。
这时大家点击【Run As】→【Nios II Hardware】,然后点击【Target Connection】标签,然后在?Target Connection?窗口中点击【Refresh Connections】按钮后。这时软件便会自动识别我们开发板上的?Qsys?系统,并显示?Qsys?系统的相关信息。我们接着点击【Run】,软件会把?irq.elf?文件下载至开发板中运行起来。更加详细的图和文字描述,可以在“Hello,World”下载验证部分查看。?
这时,若之前创建的?Qsys?系统无误,代码下载完成后在?Nios II console?窗口会显示“Hello from Nios II!”字符,如下图所示。
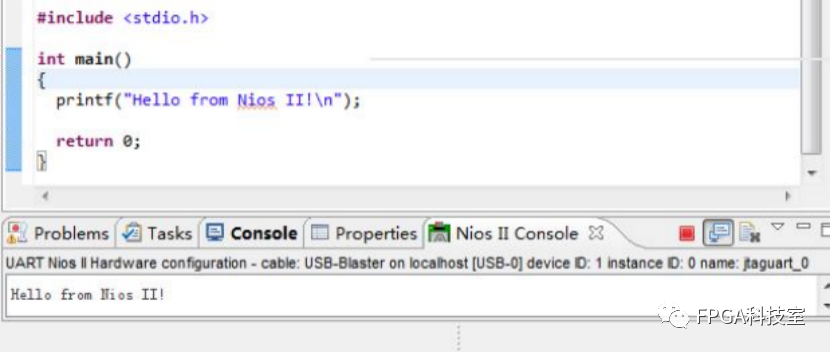
验证完?Qsys?系统是否能正常运行之后,我们就可以开始软件部分的设计了。这时只需要在当前的代码窗口修改代码就可以了。
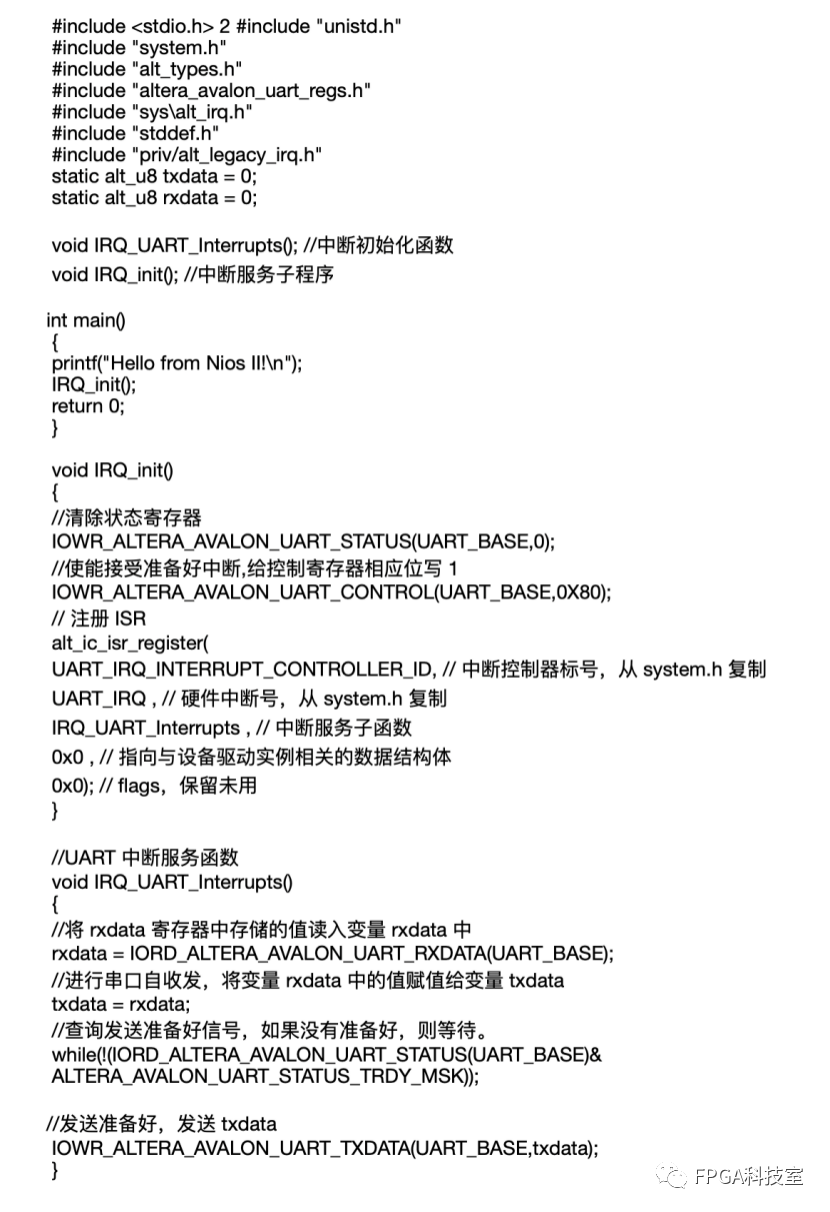
下载验证
现在可以编译?UART?工程了。右键?UART?工程,点击?build project。稍等片刻,Console?窗口显示的内容如下图所示,这表示工程编译成功。

右键?UART?工程,点击【Run As】→【Nios II Hardware】,代码就被下载到开发板上了。接下来需要连接串口线并利用串口助手进行验证。